Sommaire
1) Création d’un Dataset pour les VMS
Pour commencer, nous allons créer un Dataset « VMS » (Virtual MachineS) pour avoir une meilleur organisation de notre POOL.
Nous éviterons ainsi de tout mélanger.
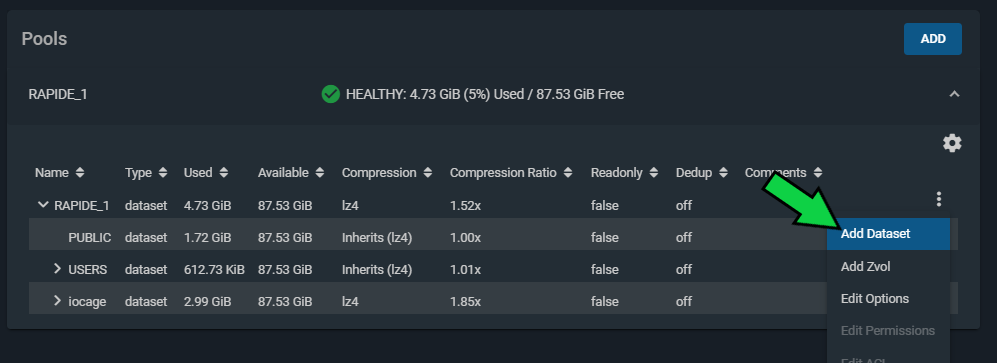
Cliquer sur « Add Dataset ».
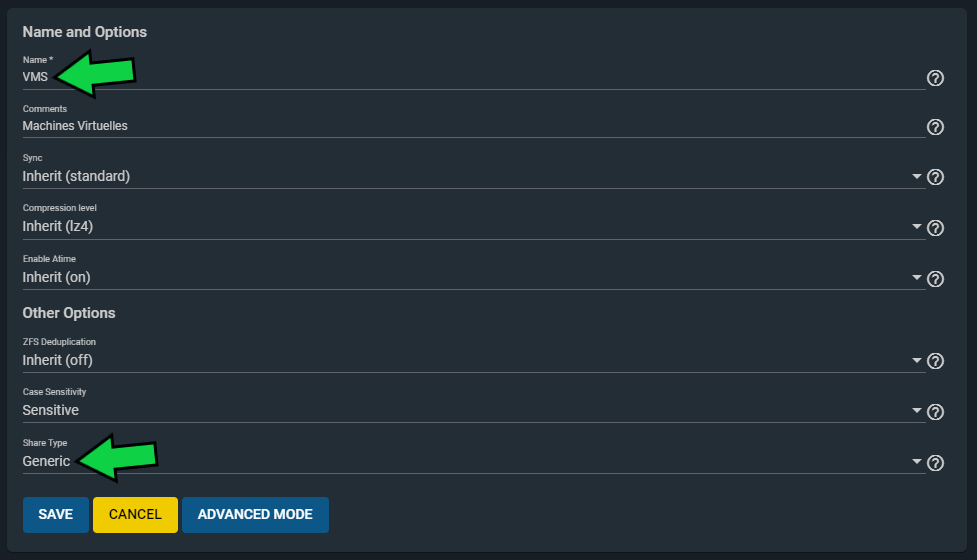
Share Type: Generic
Cliquer sur « SAVE ».
Vous pouvez, si vous le souhaitez, créer un sous-dataset nommé « Windows » par exemple qui contiendra toutes les machines virtuelles Windows.
2) Création d’une VM dans FreeNAS
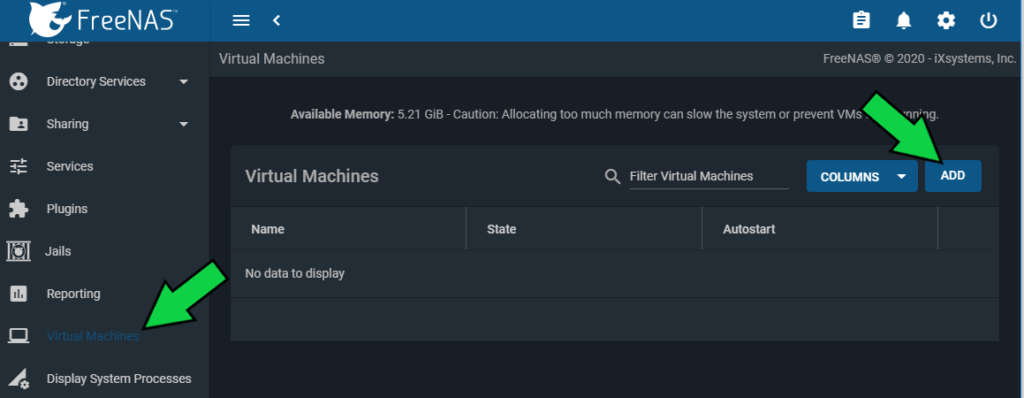
Cliquer sur « ADD ».
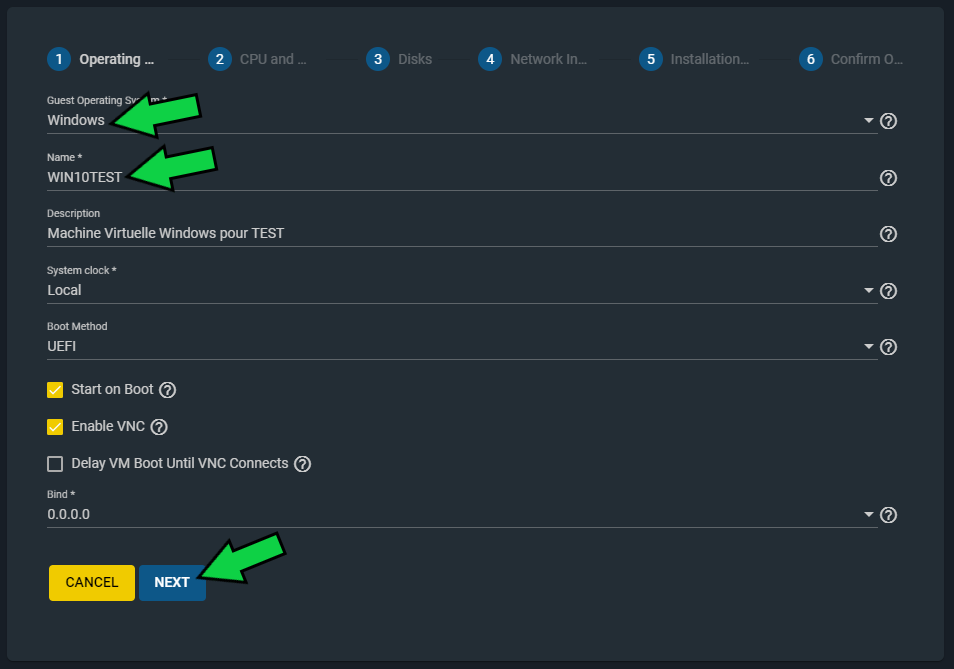
Guest Operating System : Windows
Name : WIN10TEST
Description : Machine Virtuelle Windows pour TEST
Cliquer sur « NEXT ».
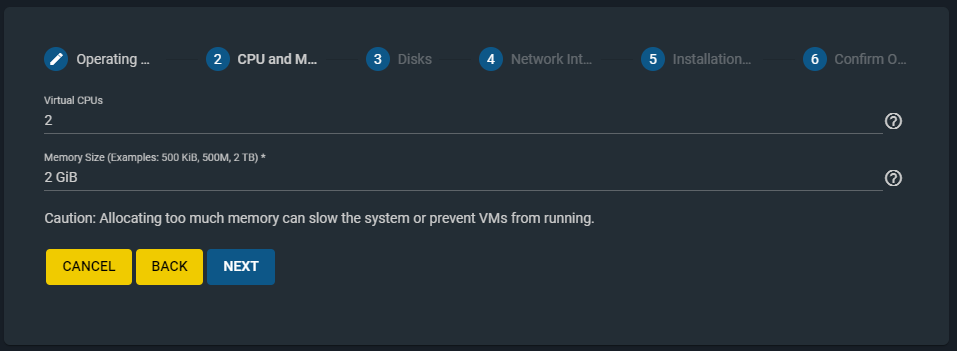
Virtual CPUs : 2
Memory Size : 2 GiB
Cliquer sur « NEXT ».
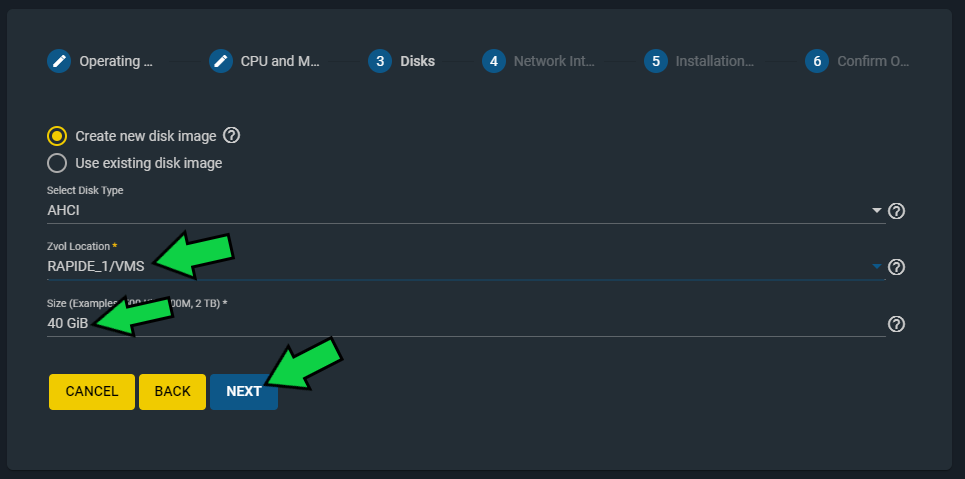
Zvol Location : Sélectionner le Dataset VMS ou celui qui vous convient.
Size : 40 GiB (ou plus selon votre besoin).
Cliquer sur « NEXT ».
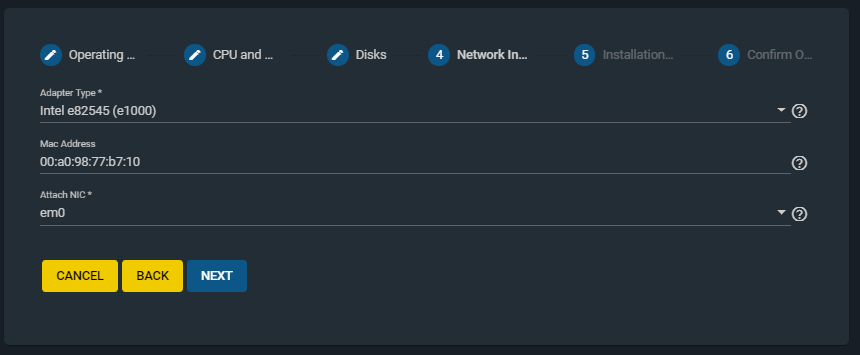
Pour mes VM Ubuntu 20.04 et Debian 10, VirtIO donne de meilleurs performances.
Cliquer sur « NEXT ».
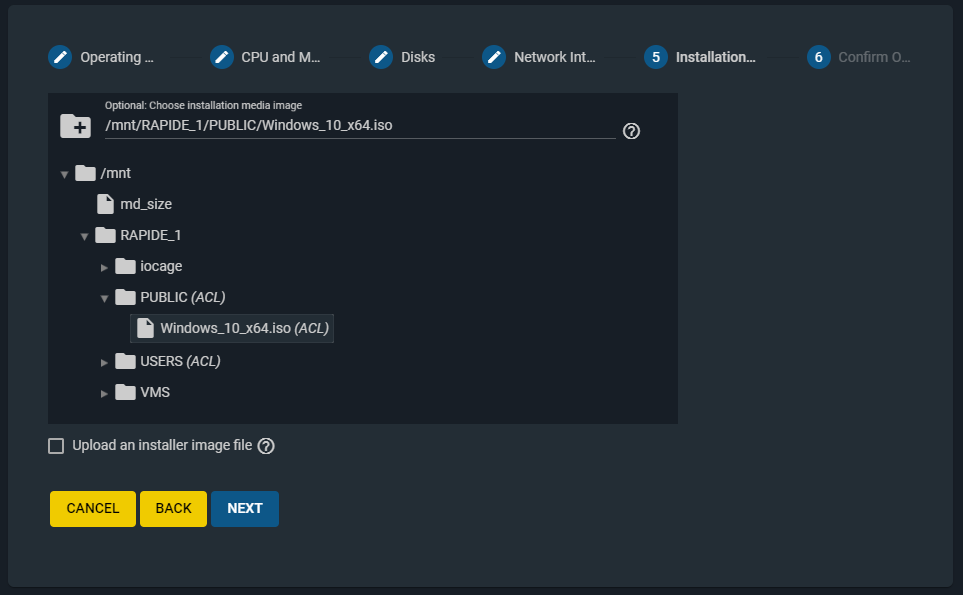
S’il n’est pas encore présent sur votre espace de stockage, copier ou Uploader l’ISO en cochant la case « Upload ».
Cliquer sur « Next ».
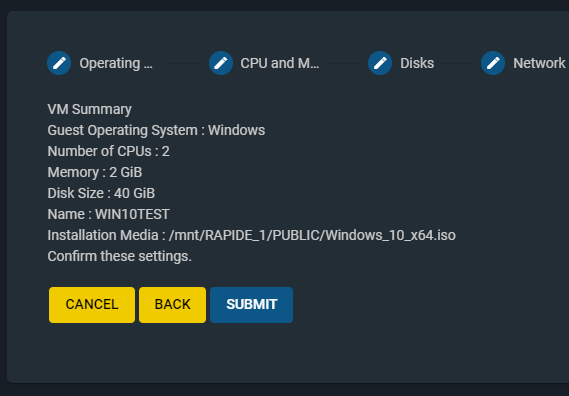
Cliquer sur « SUBMIT ».
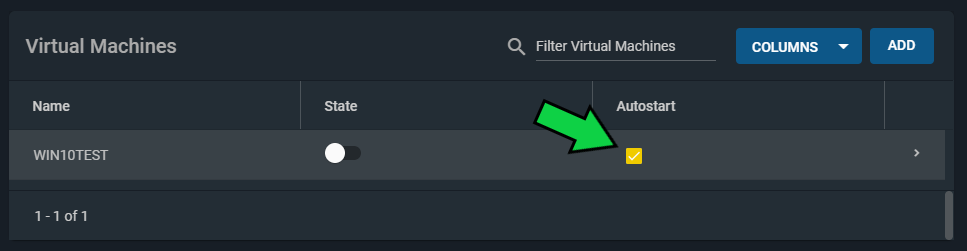
Dans mon cas je la décoche car il ne s’agit pas d’un serveur. Il s’agit d’une machine que je démarrerai manuellement au besoin.
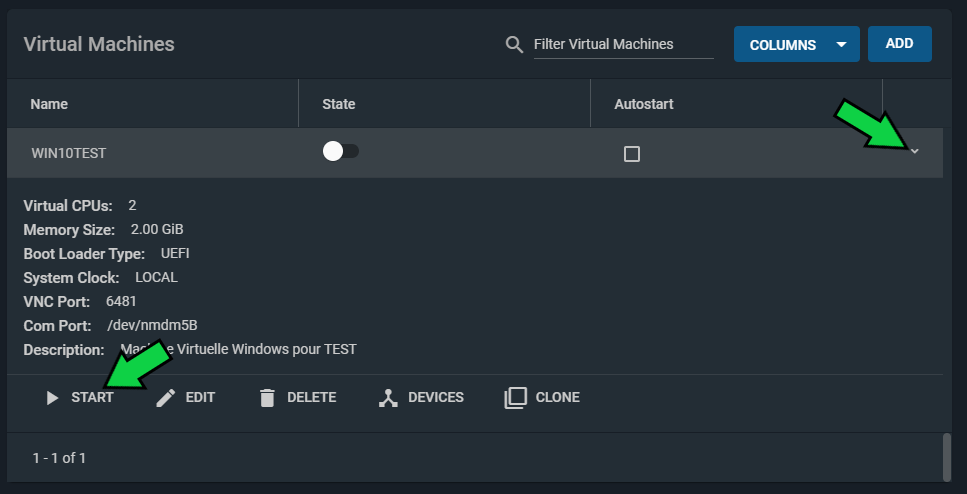
Cliquer sur « START » pour démarrer la machine virtuelle.
Remarque : Si l’interface se met à mouliner sans s’actualiser, il faudra :
– Récupérer une autre adresse IP présente sur l’interface de démarrage de FreeNAS (Directement sur le serveur avec Ecran/Clavier).
– Se reconnecter en utilisant cette autre adresse IP.
– Se rendre dans « Network/Interfaces » et cliquer sur « EDIT » pour l’interface concernée.
– Cocher la case « Disable Hardware Offloading » comme suit :
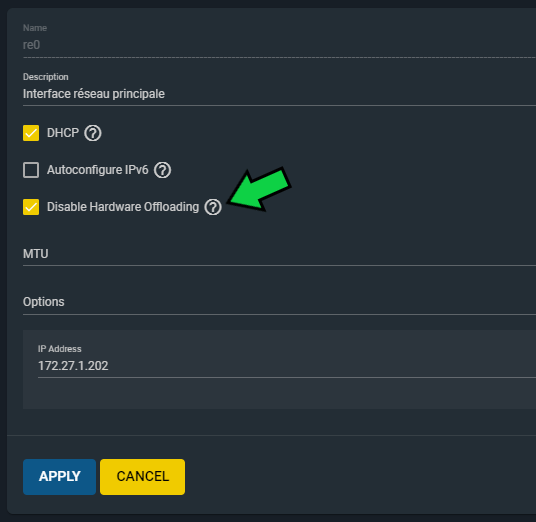
Je vous recommande donc de l’activer que si vous rencontrez le problème cité ci-dessus.
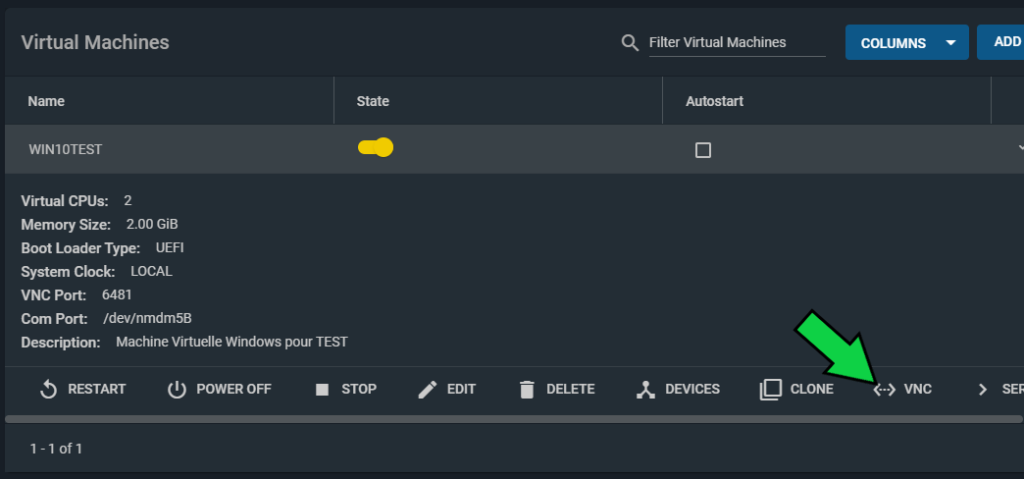
Cliquer sur « VNC » pour vous y connecter.
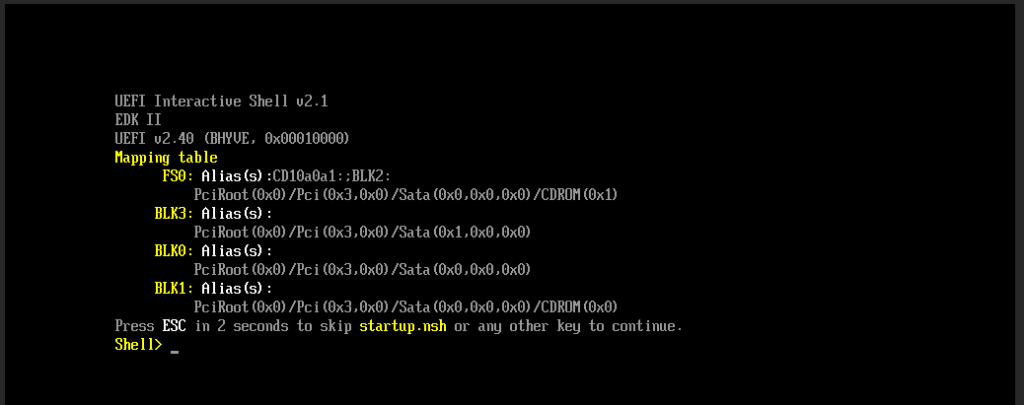
Revenir sur l’interface de FreeNAS :
Cliquer sur « RESTART » puis cliquer rapidement sur « VNC ».

Appuyer sur une touche pour démarrer l’installation.
Là aussi il faut être rapide.
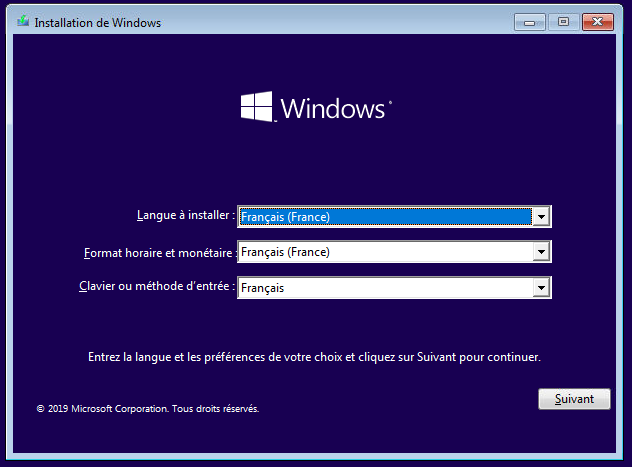
Poursuivre l’installation de l’OS comme sur une machine physique.
Attention : Le clavier a de forte chance d’être en QWERTY.
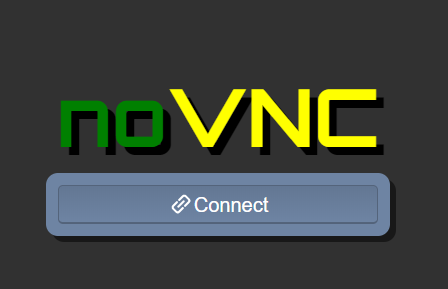
Cliquer sur « Connect » pour vous y reconnecter.
3) Configuration du Bureau à distance (Pour Windows)
Les fonctionnalités de noVNC sont très limitées en terme de prise en main à distance : Clavier QWERTY, pas de copier-coller vers la machine virtuelle etc..
Une fois l’OS installé, nous allons rapidement activer la prise en main à distance (RDP) dans Windows.
Pour cela, cliquer sur le menu « Démarrer » puis « Paramètres ».
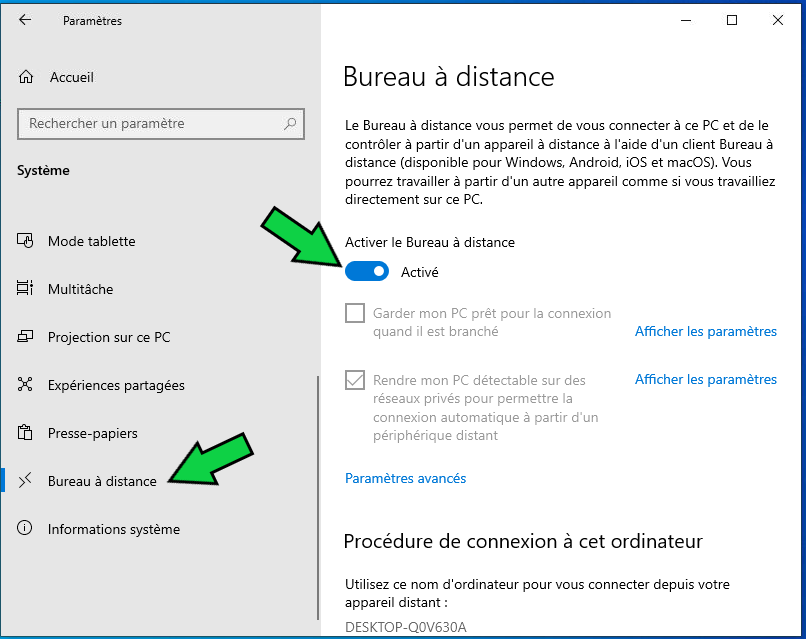
Cliquer sur le bouton « Activé ».
Important : Penser à modifier le nom de la machine dans Windows car le nom renseigné plus tôt est propre à la configuration de FreeNAS.
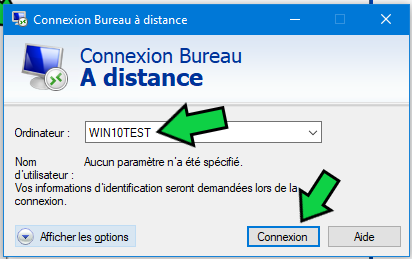
4) Configurations spécifiques VM DEBIAN 10 pour bhyve TrueNAS
Configuration VNC pour Debian 10 dans FreeNAS
Pour éviter les problèmes de résolution lors de l’installation de DEBIAN 10 avec VNC, il faudra configurer la résolution de VNC en 800×600 (voire 640×480).
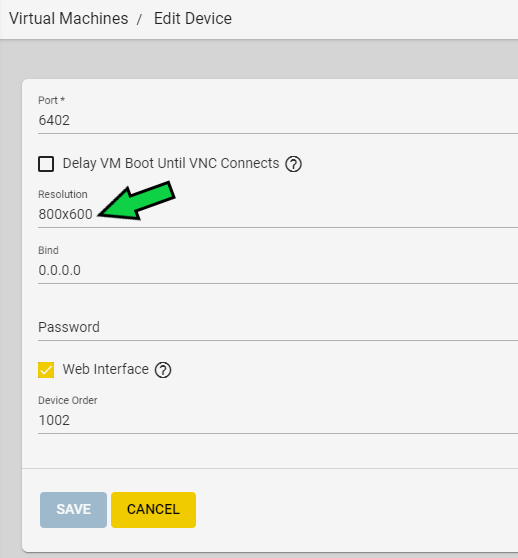
Fichier de Boot pour Debian 10
L’erreur suivante peut s’afficher : BdsDxe: failed to load Boot0001 « UEFI BHYVE SATA DISK BHYVE « … not found.
Il faudra alors attendre un peu que le système redonne la main.
Pour éviter les problèmes de démarrage de la VM Debian 10, il faudra copier ou remplacer le fichier de boot bootx64.efi
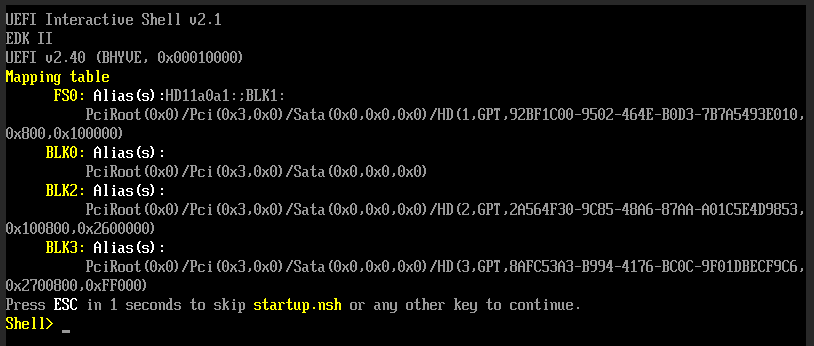
- Taper
exitpour sortir de l’invite de commande. - Naviguer dans le BIOS virtuel en sélectionnant
Boot Maintenance ManagerpuisBoot From File. - Sélectionner la partition (Exemple : NO VOLUME LABEL…).
- Se rendre dans le répertoire
EFIpuisdebian. - Sélectionner le fichier
grubx64.efi.
Une fois dans l’OS,
|
1 2 3 |
mkdir -p /boot/efi/EFI/BOOT mv /boot/efi/EFI/BOOT/BOOTX64.EFI /boot/efi/EFI/BOOT/BOOTX64.EFI.backup cp /boot/efi/EFI/debian/grubx64.efi /boot/efi/EFI/BOOT/bootx64.efi |
Cette opération sera peut-être nécessaire après chaque mise à jour du Noyau.
Bonjour, je suis en train d’installer un windows 10 sur une machine virtuel. j’ai mis 4Go de RAM parce que j’en ai 8 en tout. freenas me met un message d’avertissement sur la quantité de mémoire allouée. et effectivement l’installation ne va pas jusqu’au bout. que puis-je faire j’ai baissé a 3Go, ca fait pareil. lorsqu’on regarde le graphique de memoire ram, il reste 0.7Gio de memoire libre et dans VM il indique 10Kio
Bonjour Fred,
Le prérequis minimum pour FreeNAS est 8 GB de RAM.
Je te conseille donc de passer à 16 GB de RAM si tu veux t’amuser avec la virtualisation.
La virtualisation n’est pas le fort de FreeNAS donc il ne faudra pas trop lui en demander sur ce point.
Personnellement, je l’utilise uniquement pour des VMs Linux.
Pour de la virtualisation plus poussée, tu pourras regarder du côté de Proxmox.