1) Installation d’Ubuntu Server 22.04
Lien de téléchargement : Ubuntu Server 22.04.
Pour les utilisateurs de FreeNAS :
Vous pouvez créer une VM en suivant le tutoriel Créer une Machine Virtuelle.
Une fois la VM créée, vous pourrez poursuivre ce tutoriel.
1.1) Sélection de la langue :
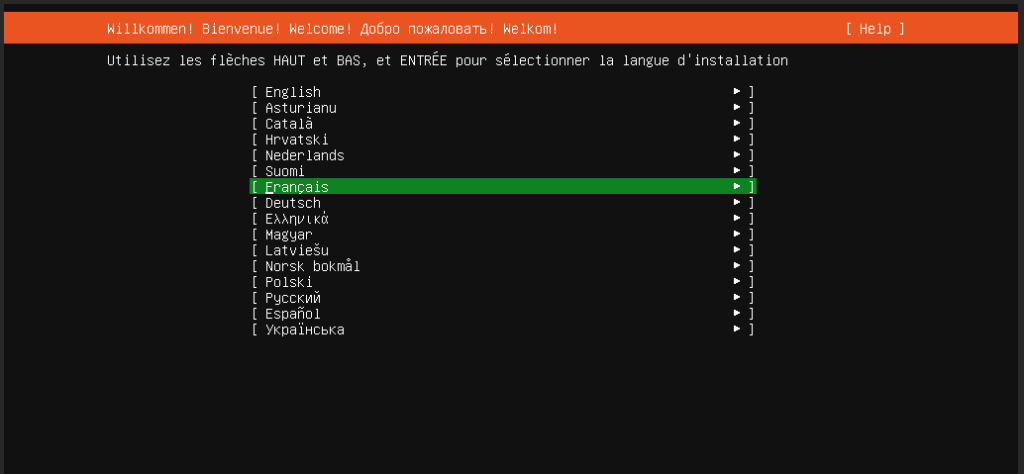
1.2) Configuration du clavier selon votre langue :
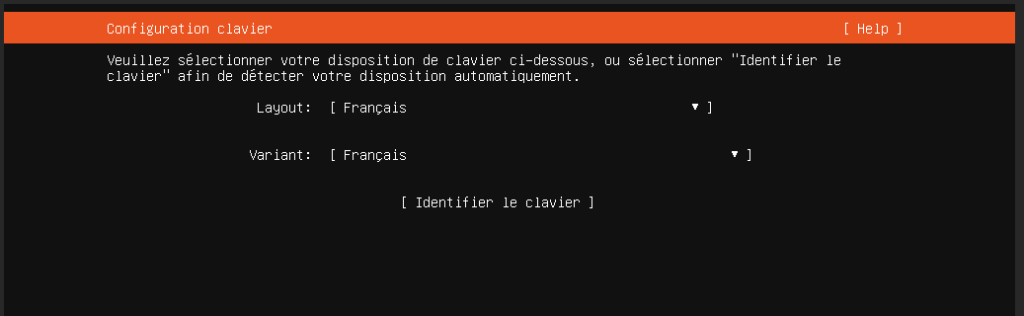
1.3) Configuration réseau :
L’adresse IP du Contrôleur de Domaine ne doit pas changer.
Nous allons donc la fixer.
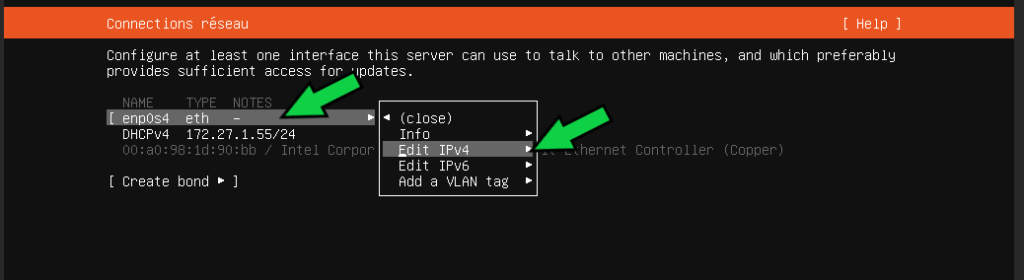
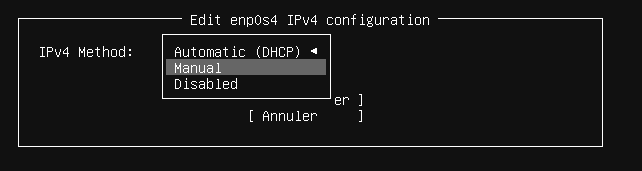
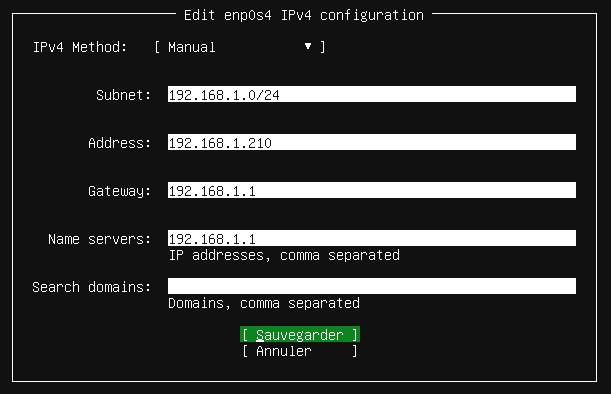
Il s’agit ici d’un exemple.
1.4) Configuration du proxy :
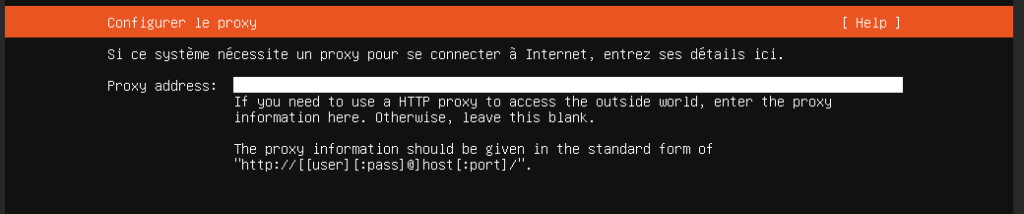
Sauf si vous disposez d’un serveur proxy.
1.5) Configuration du dépôt :
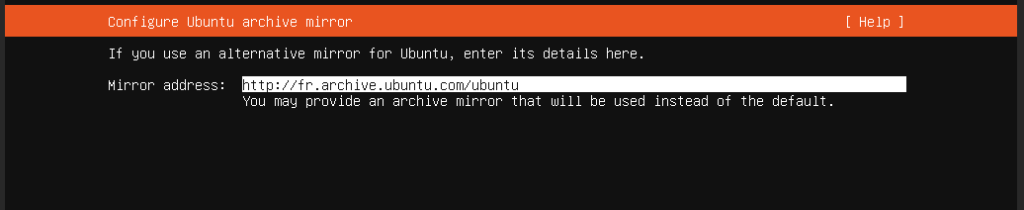
1.6) Partitionnement disque :
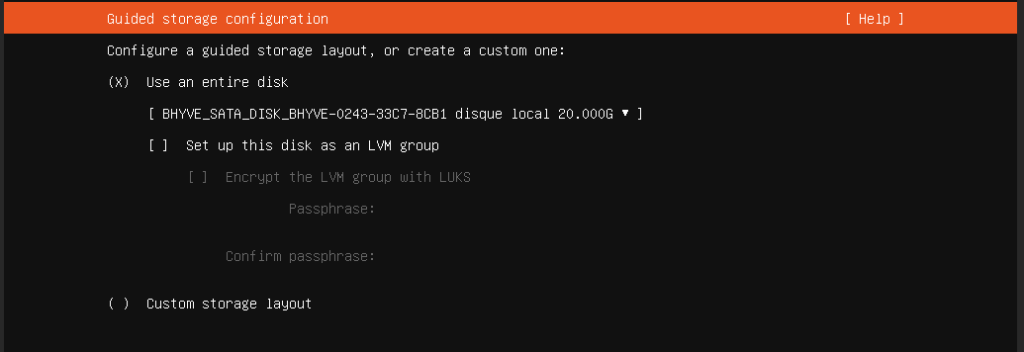
Sélectionner « Terminé ».
L’installation se fera entièrement sur le disque dur sélectionné.
1.7) Configuration disques :
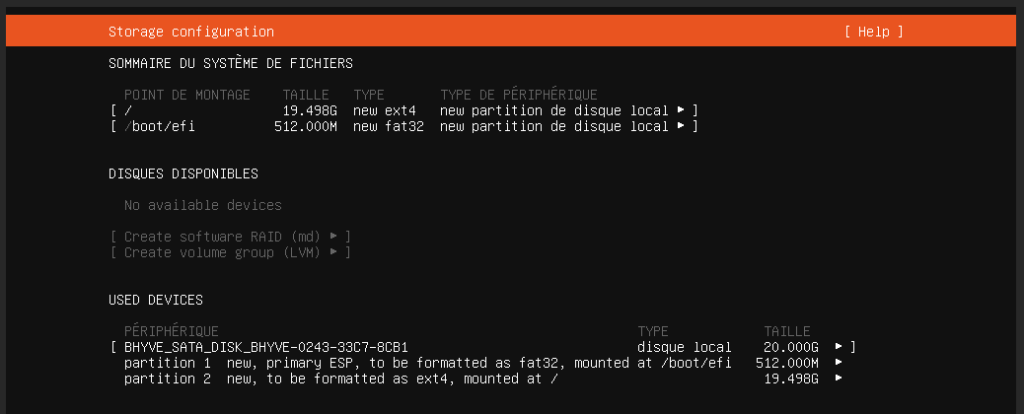
1.8) Confirmation
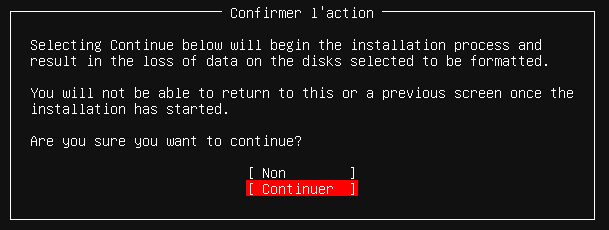
Il s’agit dans notre cas d’un disque dur virtuel vierge donc pas de soucis à se faire.
1.9) Configuration du profil
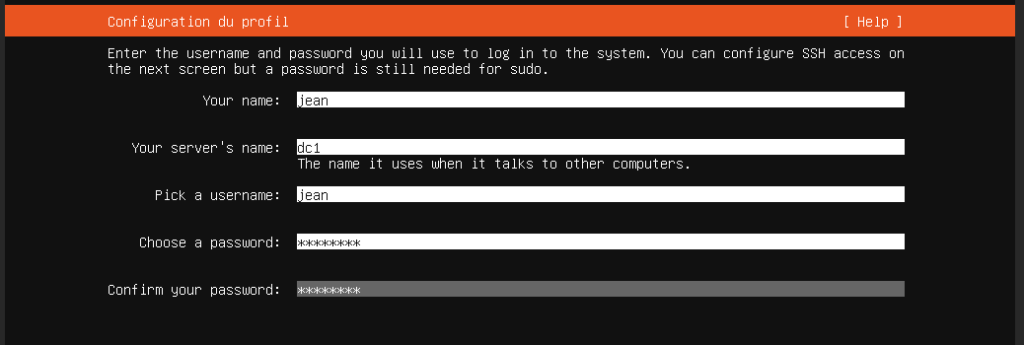
Your server’s name : dc1 (Le nom que vous avez choisi lors de la création de la VM)
Pick a username : Le nom d’utilisateur (Login)
Choose a password : Renseigner votre mot de passe (Attention : Clavier QWERTY)
Sélectionner « Terminé »
1.10) Installation OpenSSH
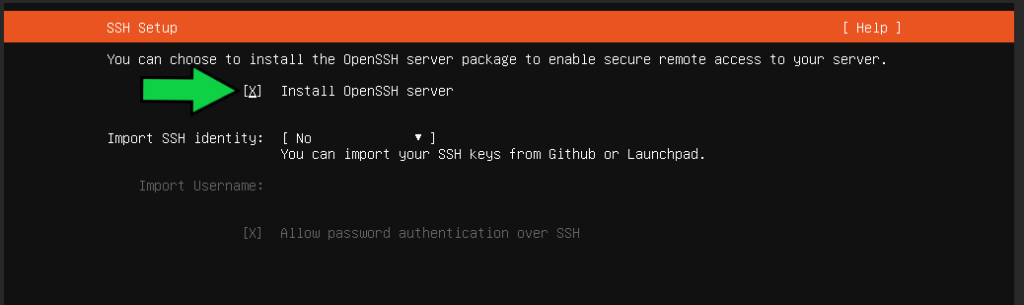
Cela nous permettra de prendre la main à distance via SSH.
Sélectionner « Terminé »
1.11) Fonctionnalités
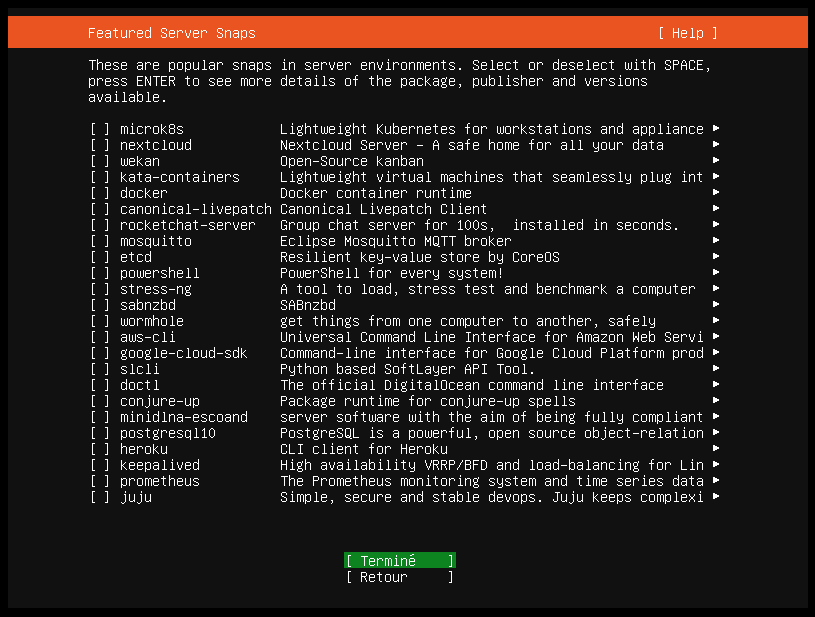
1.12) Fin d’installation
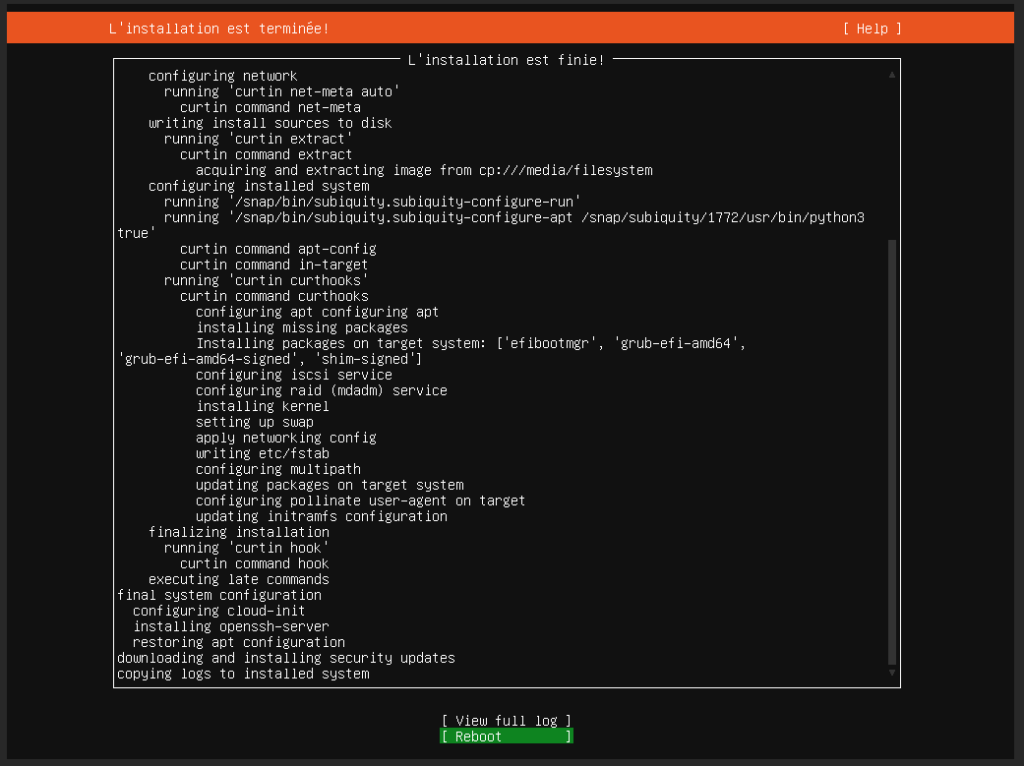
1.13) Démontage de l’ISO (Pour les utilisateur FreeNAS)
Il faut maintenant enlever l’ISO d’Ubuntu Server dans la VM avant de la redémarrer.
Car le programme d’installation risque de se relancer.
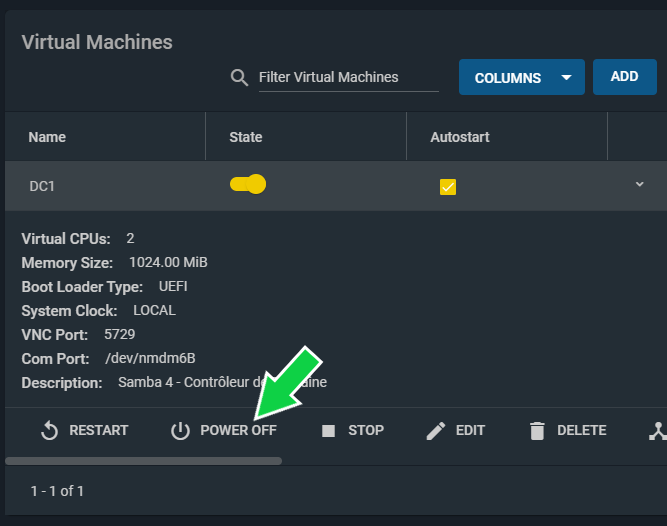
Cliquer sur « POWER OFF ».
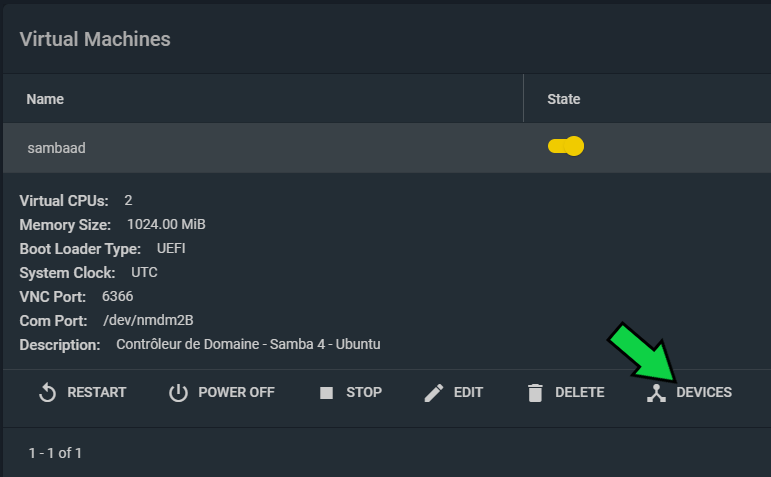
Cliquer sur « DEVICES ».
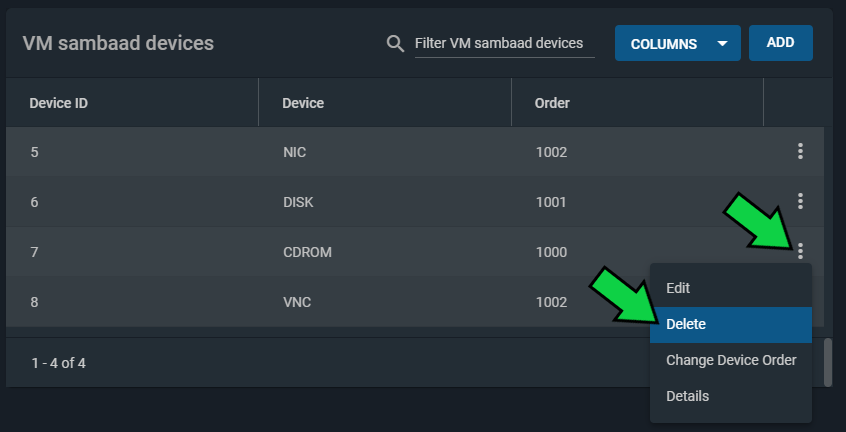
Cliquer sur « Delete ».
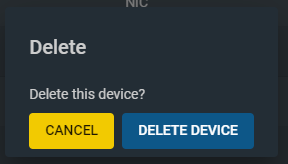
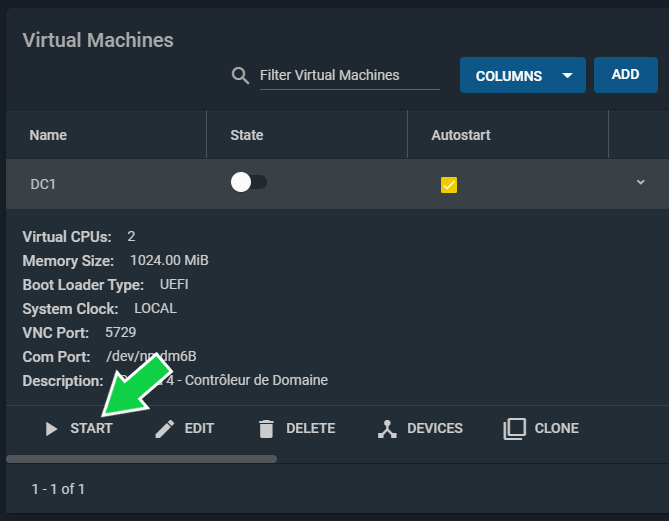
Cliquer sur « START ».
Cliquer sur « VNC ».
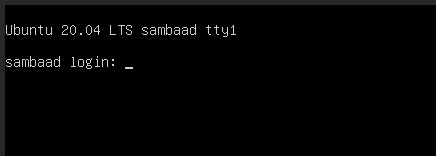
Vous êtes invité à rentrer un login.
Le clavier est en QWERTY donc je conseille de prendre la main en SSH.
Il existe plusieurs outils pour prendre la main en SSH (Ex : Putty).
Le client OpenSSH est maintenant disponible dans Windows 10 (A condition d’avoir une version récente).
En savoir plus sur Jj World
Abonnez-vous pour recevoir les derniers articles par e-mail.
super tuto. Question bete mais pas moyen de faire un point dans l’étape de definition manuel de l’ip. j’ai pourtant bien déclarer mon clavier francais mais à l’étape de l’ip Je peux juste entrer les chiffre en faisant maj + chiffre (dans la ligne de mon clavier) et faire un slash avec un maj + . Quelqu’un pourrais me renseigner ou aurait eu le souci?